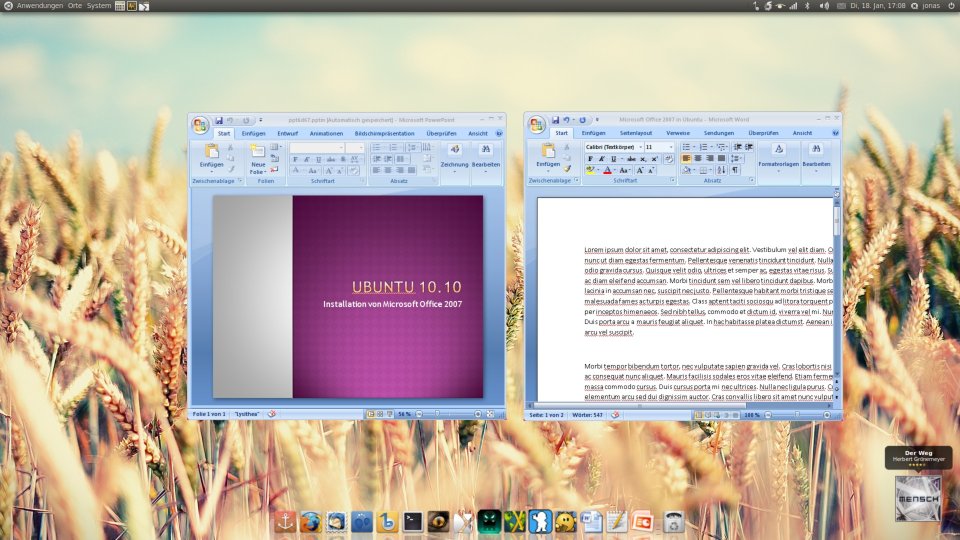Banshee ist ein Multimedia-Player für Linux, Windows und Mac OSX. Ein sehr guter Player mit Unterstützung für Musik, Audiobooks, Videos und Podcasts. Dazu gibt es intelligente Wiedergabelisten, Radio- und Last.FM-Support und noch vieles mehr.
Ein Punkt hat mich besonders interessiert, die Unterstützung von MP3-Playern. Ausgangsbasis für meinen MP3 Player Test ist ein iPod Nano der 5. Generation mit 8 GB Speicher und einer Videokamera.
1. Banshee installieren
sudo apt-get install banshee
Danach kann Banshee unter Anwendungen / Multimedia / Banshee Multimedia-Wiedergabeprogramm gefunden werden.
2. iPod, MP3-Player an PC anschließen
Hat man den iPod angeschlossen, wird dieser automatisch in Banshee angezeigt. Auch die auf dem iPod vorhandenen Daten (Songs, Video-Clips, Podcasts und Wiedergabelisten) werden sofort aufgelistet. Außerdem kann man Abgleicheinstellungen festlegen, d.h. dass zum Beispiel immer, wenn man den MP3-Player ansteckt, Wiedergabeliste XY mit dem Gerät abgeglichen wird. Das manuelle Verwalten des Musik-Player’s funktioniert reibungslos, einfach per Drag And Drop Musik auf den iPod transferieren.
Leider hat Banshee bei meinem iPod einige alte Musikeinträge nicht gelöscht, die immer noch auf dem iPod liegen, obwohl ich die dazugehörigen Dateien bereits entfernt habe. -> Einträge im iPod, obwohl Musik nicht vorhanden ist.
Banshee eignet sich für die Verwaltung von Multimedia-Playern gut und ist für die gängigsten Betriebssysteme erhältlich. Rhythmbox bietet jedoch dieselben Funktionen und ist doch ein bisschen stabiler und zuverlässiger bei den Transferarbeiten als Banshee.