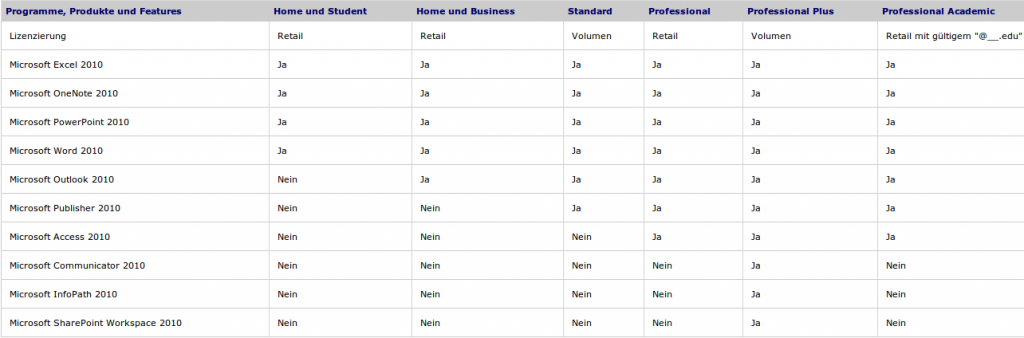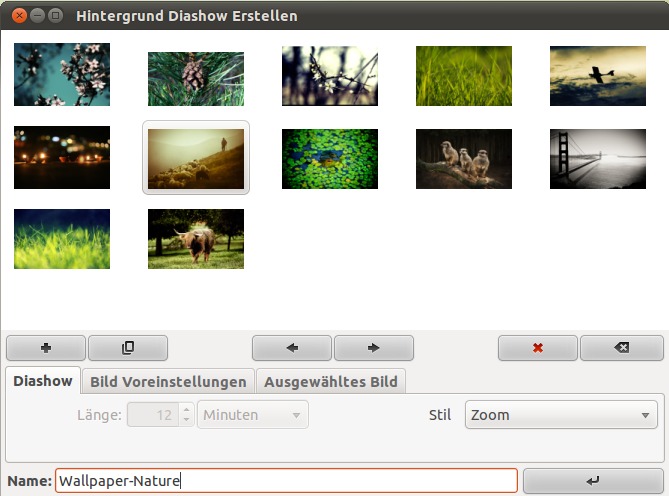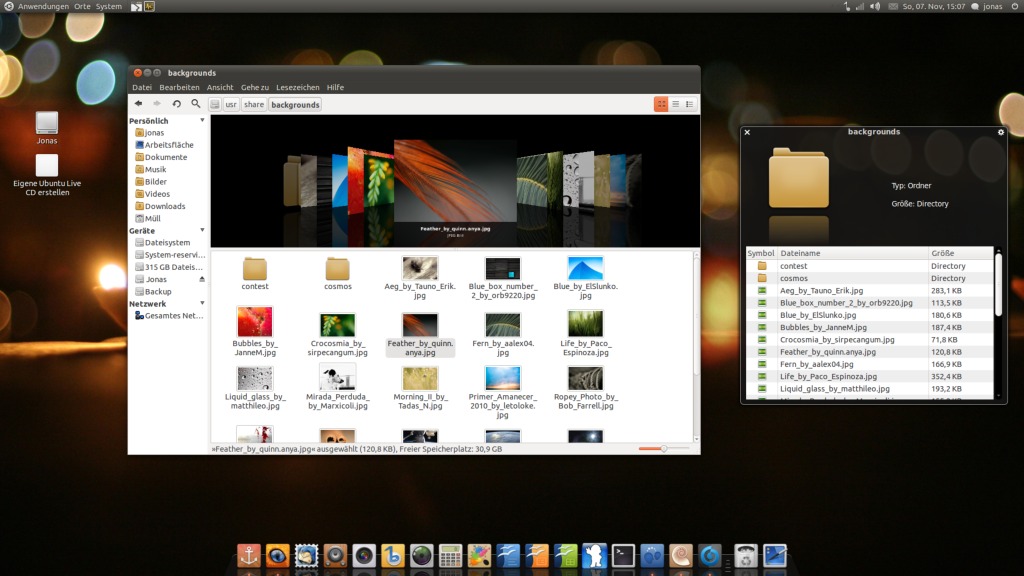RedShift ist ein Programm, das die Farbtemperatur des Bildschirms je nach Tageszeit und Tageslicht anpasst, um für die Augen eine optimale Bildschirmtemperatur herzustellen. Das normalerweise stechend weiße Licht des Monitors wird in helle, warme, gelb- bis gelbbraune Farbtöne angezeigt. Das Programm entlastet die Augen, da durch die angepasste Farbtemperatur das Arbeiten zu dunkleren Tageszeiten somit erleichtert wird und die Augen vor Ermüdung geschont werden.
Auch tagsüber verwende ich RedShift, da der Unterschied der normalen Farbtemperatur zur angepassten enorm ist. Auf Dauer werden die Augen mit Sicherheit enorm geschont.Wechselt man über das Icon im Panel den Modus, merkt man erst einmal, wie stechend unangenehm und hell das weiße Licht des Bildschirms ist.
Installation:
xrandr — version (RANDR sollte mindestens in Version 1.3 vorhanden sein!) (xrandr minusminus version)
sudo add-apt-repository ppa:jonls/redshift-ppa sudo apt-get update && sudo apt-get install redshift
oder via RedShift-Projektseite.
RedShift einrichten:
Um den Breiten- und Längengrad festzulegen, sucht ihr euch erst einmal mit dieser Seite die Werte raus. RedShift sollte ja standardmäßig aktiviert sein, deshalb packen wir RedShift in den Autostart. Dazu geht ihr auf:
System/Einstellungen/Startprogramme
und klickt auf hinzufügen! Nun vergebt ihr einen Namen z.B. „RedShift“ und einen belieben Kommentar. Unter Befehl solltet ihr folgendes reinschreiben:
gtk-redshift -l Breitengrad:Längengrad -t 5700:3600
Danach sollte RedShift standardmäßig beim Systemstart dabei sein und kann über das Icon im Panel ein- und ausgeschaltet werden. Für mich ab sofort ein Must-Have-Programm unter Ubuntu 😉